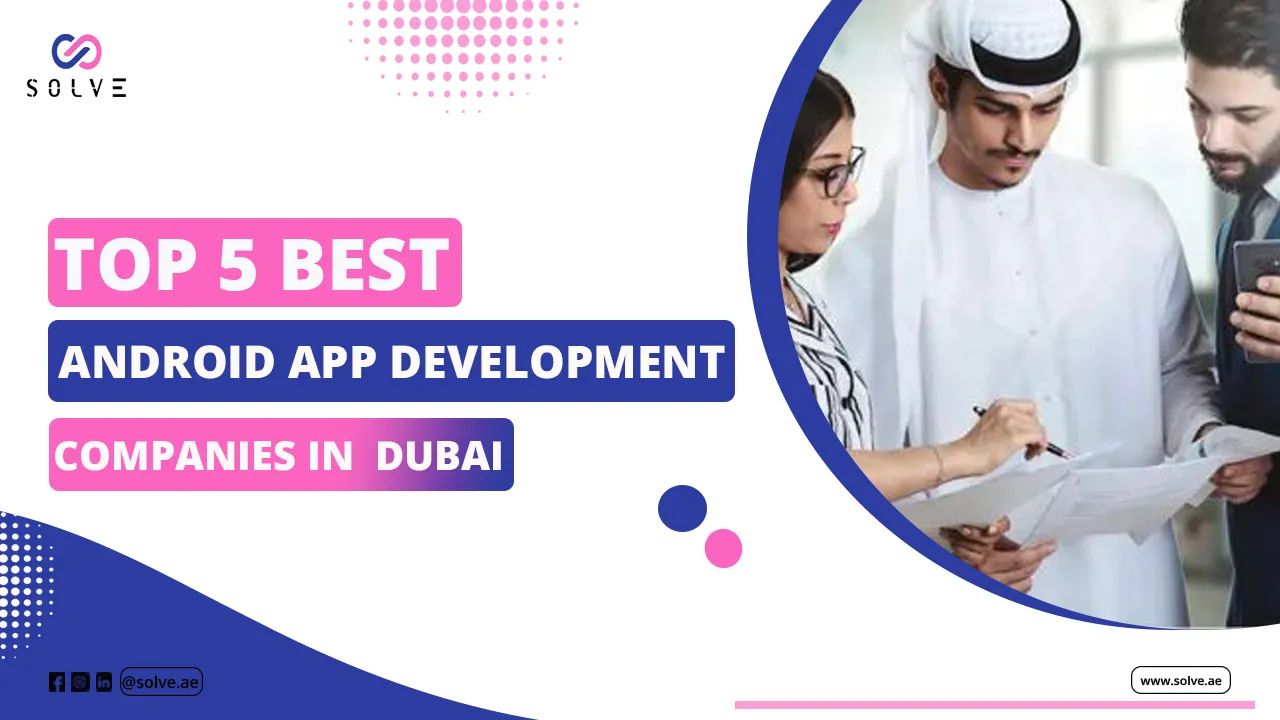Recent Posts
technology
1392
March 19, 2025
by ecuzensoftwaretechnology
1267
March 19, 2025
by solveittechnolobusiness
792
February 25, 2025
by ProElectricianSubscribe to the best creative feed.
Categories
Trending Post
September 14, 2020
September 11, 2020
September 24, 2020
February 7, 2023


.webp)